2023. 11. 1. 11:17ㆍ유용한 정보
안녕하세요!!
오늘은 Windows 11을 설치해볼거에요!!
윈도우를 설치하는데 제품키 없이 설치하는 방법!
마이크로 소프트 계정 없이 설치하는 방법을 알려드릴거에요!

여기서 제품키 없이 설치하는 방법은 기존 Windows10과 동일하기에 다들 따라 하실 수 있으실겁니다.
하지만!!!!
윈도우 11부터는 마이크로소프트 계정으로 꼭 로그인 하셔야만 설치가 가능합니다! (물론, PRO 버전으로 선택할시에는 바로 로그인 없이 넘어갈 수 있습니다.) HOME 버전 기준으로 말이죠!!
그래서 HOME 버전 설치 기준으로 설명 드릴려고 이 글을 쓰려고 했어요!
제가 하는 방식은 다른 곳에 없더라고요!! 그래서!! 이 글을 작성해보려고 해요!!
자 그럼 설치 과정부터! 제품키 없이!! 마이크로 소프트 로그인 계정이 없이!! 설치하는 방법 시작하겠습니다!
LG그램 15ZD90RT-GX56K 13세대 2023 신모델 990g 10년의 혁신 인텔i5 가벼운 대학생 노트북 : LG전자인증점
어디서든 가볍게 ! 990g 15인치 1.09cm 역대 가장 얇은 프리미엄 LG그램 노트북
smartstore.naver.com

1. 자!! 당연히!! Windows11이 설치된 USB를 준비해주어야겠죠? ㅎㅎ
설치는 최소 8GB 이상의 USB를 준비하여 설치하여 주세요!!
WIndows11 다운로드 과정은 생략하도록 하겠습니다.
다운 받을 링크만 걸어두겠습니다. 아래 링크롤 통해서 다운 받으시면 됩니다.
Windows 11 다운로드
요청의 유효성을 검사하는 중입니다. 이 작업은 몇 분 정도 걸릴 수 있습니다. 페이지를 새로 고치거나 뒤로 이동하지 마세요. 그러면 요청이 취소됩니다.
www.microsoft.com
위 링크를 클릭하시면 어떤 것을 설치하여 다운로드 하실지 모르시는 분이 많으시더라고요!!
위 링크를 클릭하시면 아래 이미지와 같이 사이트가 나타날텐데!
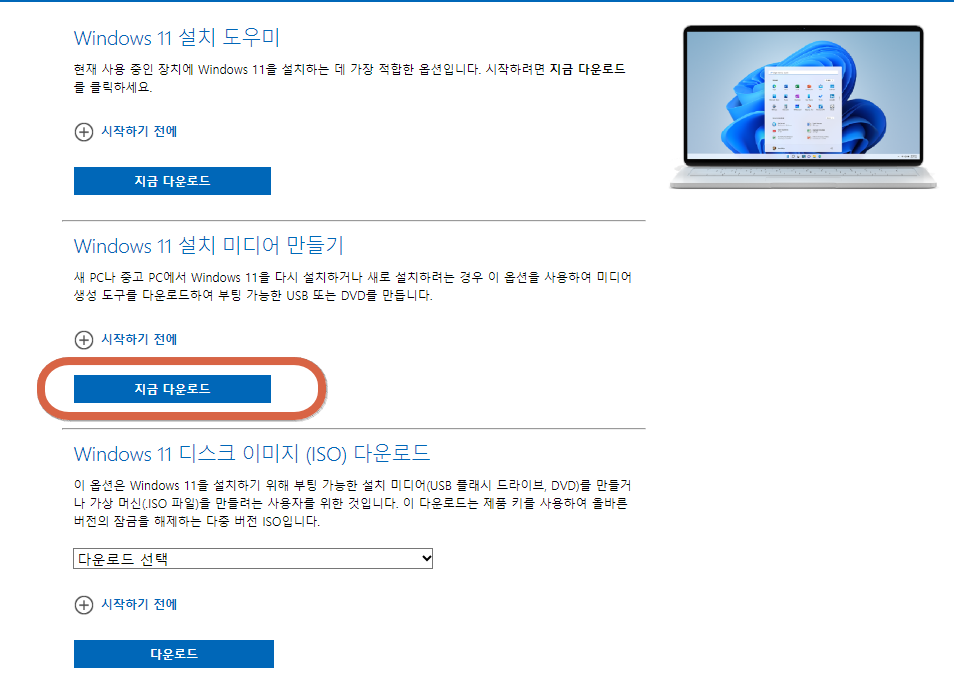
1-1 Windows11 설치미디어 만들기! 에서 "지금 다운로드"를 클릭하여 설치해주세요!

1-2 자!! 이제 그럼 준비된 설치 준비된 USB를 포트에 꽂아주시고요!! (저는 새 노트북에 설치하려고 노트북에 설치하겠습니다.)
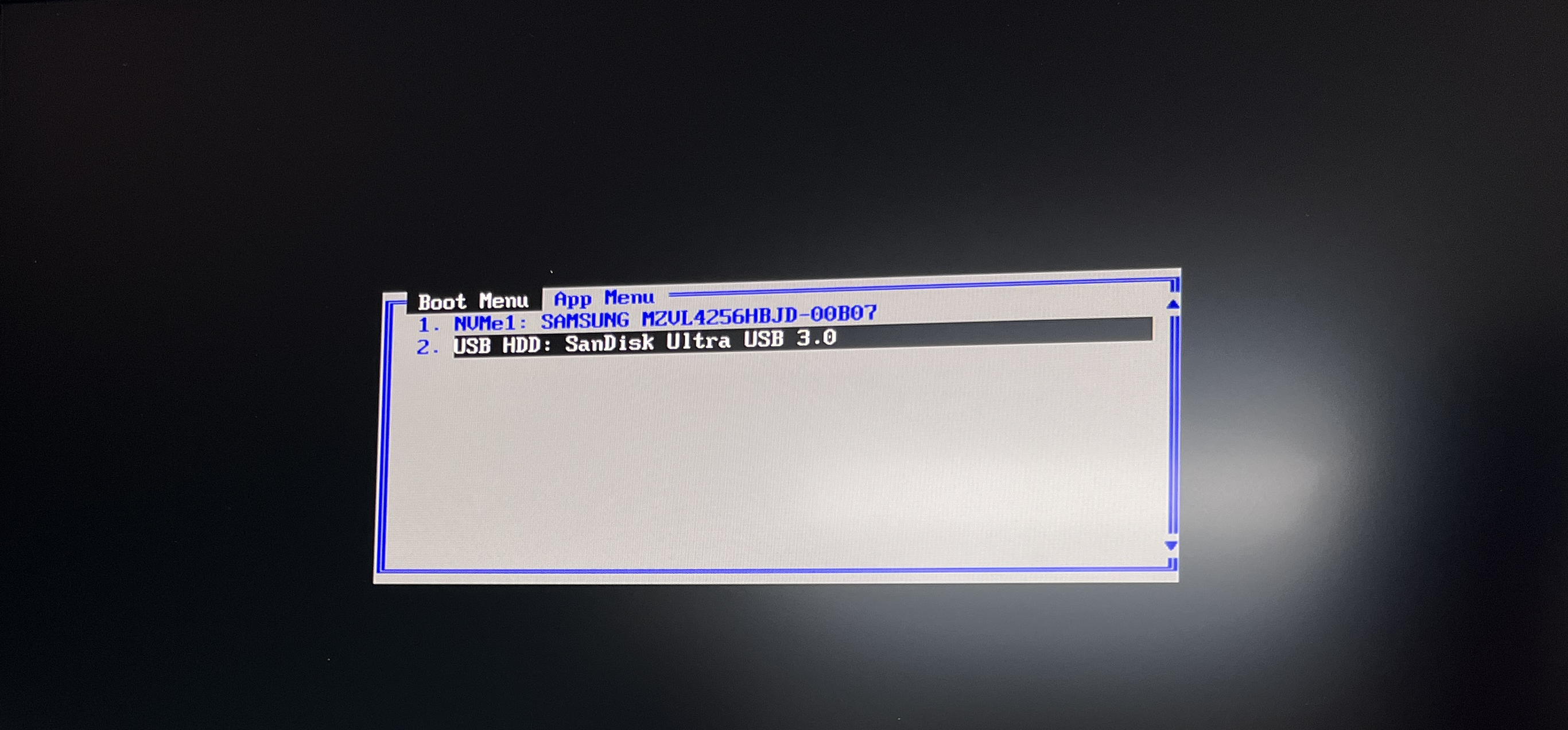
1-3 준비 되시면 위와 같이 뜰텐데, 뜨면 usb를 선택하여 클릭하여 줍니다. 저 창이 안나타나는 경우면 bios 진입화면으로 가서 usb를 선택하여 실행해주시면 됩니다. (제 노트북은 LG(gram)기준이여서 F10인데 제조사마다 다르니 이건 확인하여주세요.)
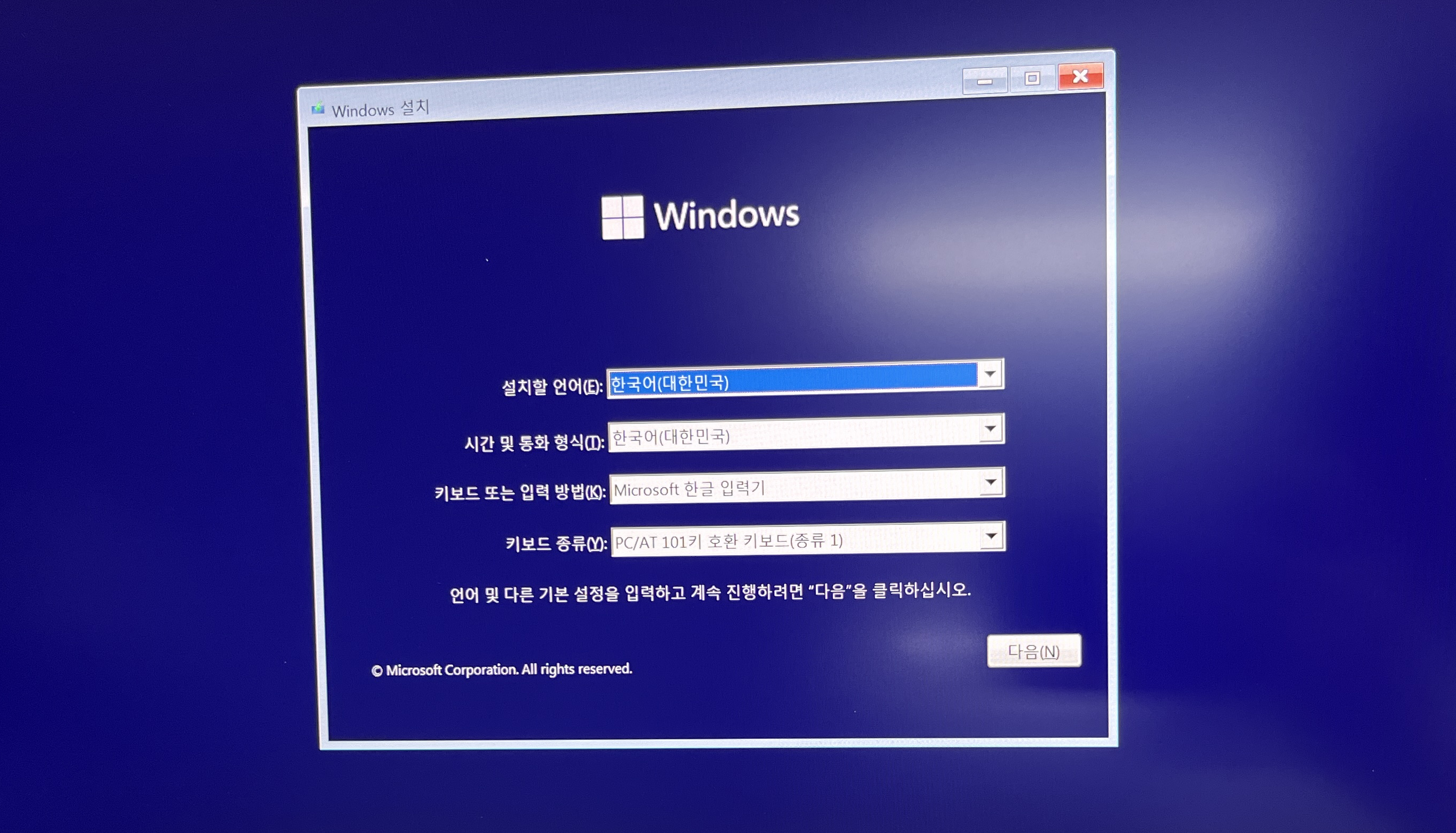
2. 그러면 이렇게 나타날건데!! Setting값을 기준으로 기본은 저렇게 나옵니다. 기본으로 저렇게 나오지만 간혹 이상하게 꼬이는 경우가 있더라고요! Setting 값은 위와 같이 설정을 해주시고 다음을 클릭하여 계속 진행해주세요.
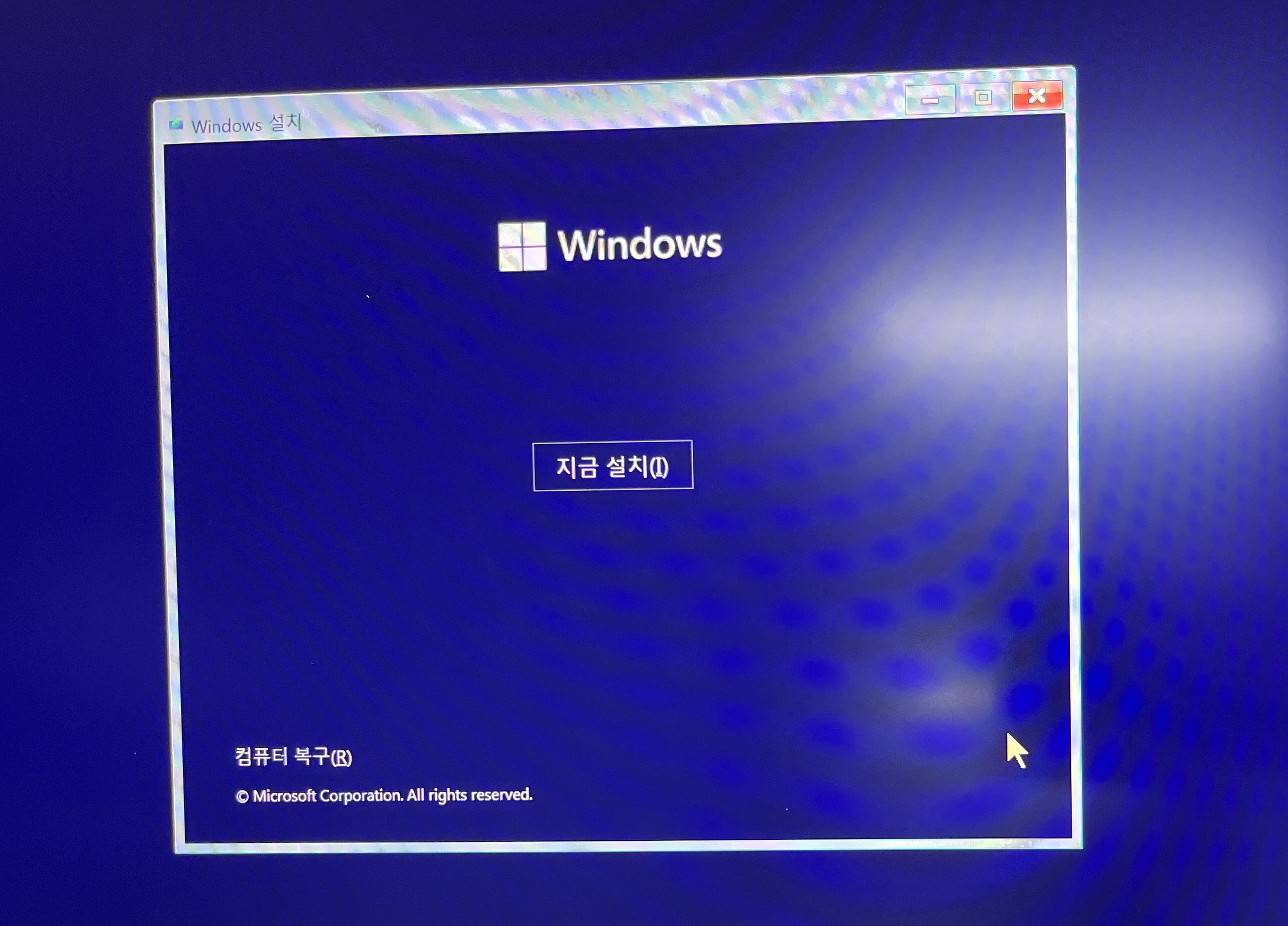
3. 저희는 당연히 지금 설치할거기 때문에 "지금 설치" 클릭하여주세요.
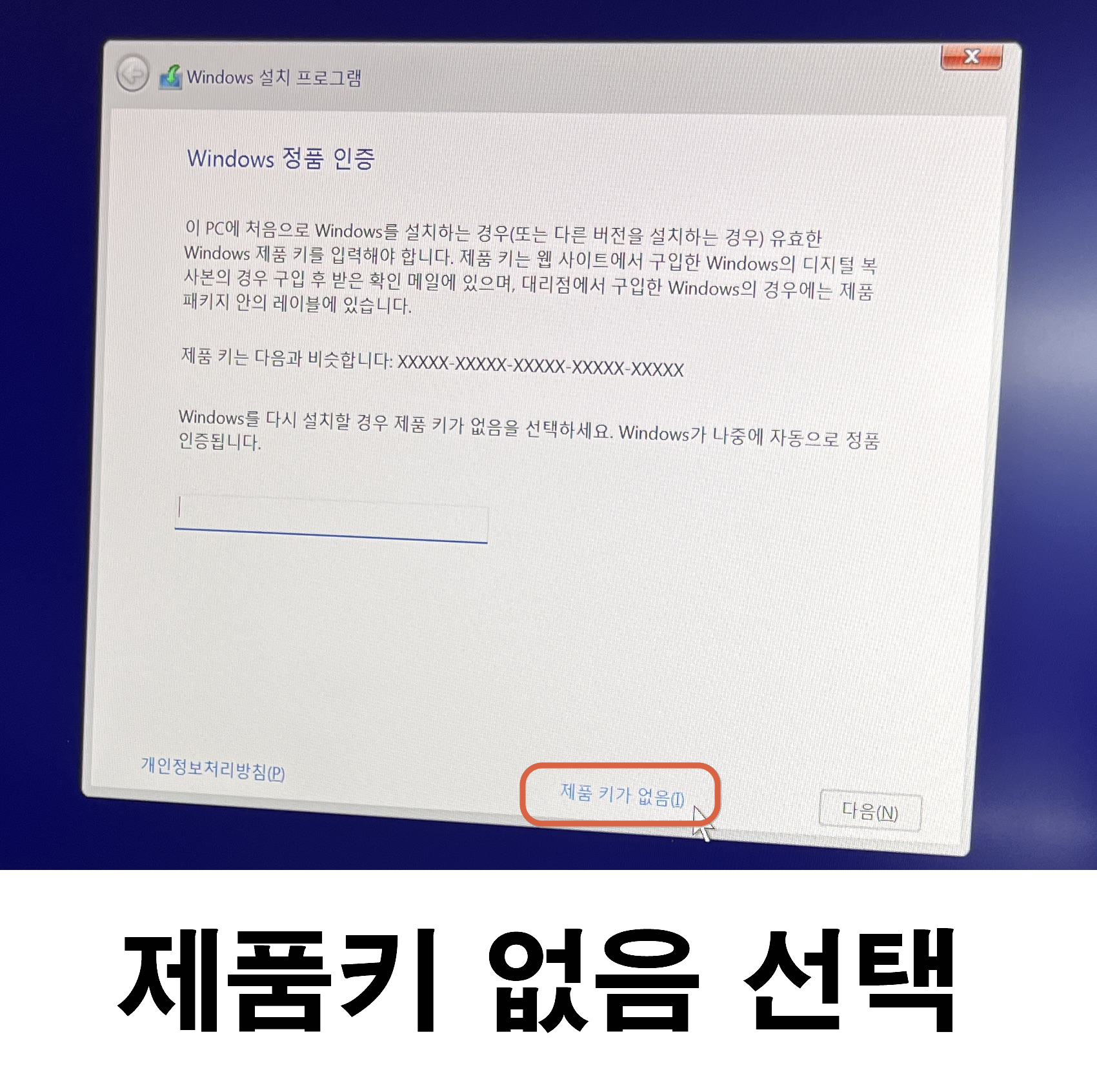
4. 자! 여기서 그럼 이창이 다음으로 나타나게 되는데 저희는 당연히 제품키가 없고, 없이 설치해서 나중에 인증을 할거기 때문에 "제품키가 없음"을 선택하여 줍니다.
여기서 부터는 중요하니 잘 따라오셔야 합니다!!
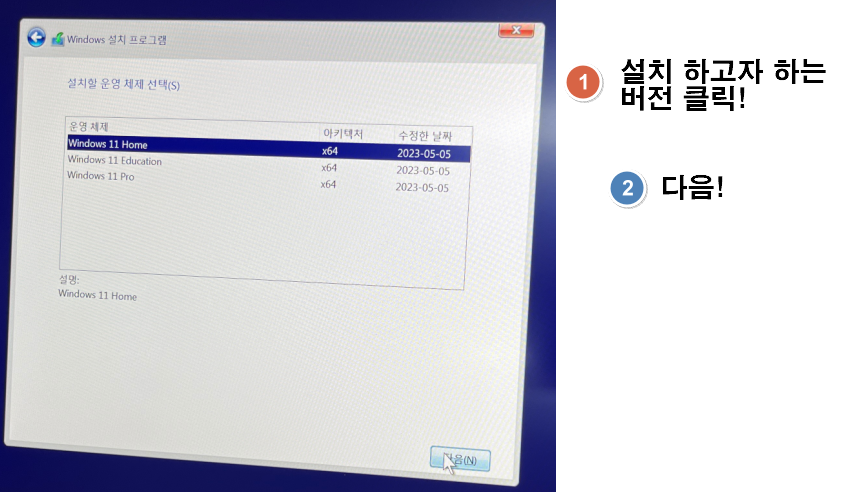
5. 다음으로 위 화면이 나타나는데 저희는 아까 11Home 기준으로 설치한다고 이야기 하였기 때문에 홈을 선택후에 설치하도록 하겠습니다.(에듀케이션 버전이나 프로로 설치하실거면 선택하셔도 무관합니다.)
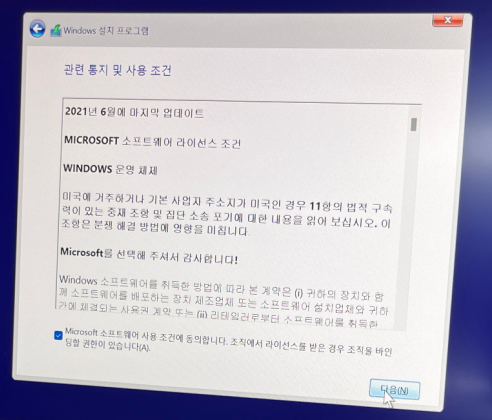
6. 다음으론 동의 체크 하신후 "다음"을 클릭해주세요.
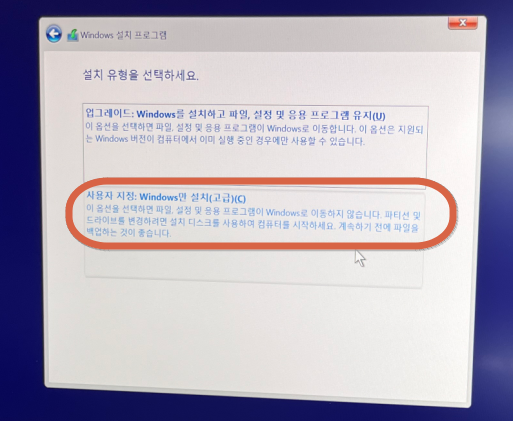
7. 우리는 윈도를 새로 철치하는 거기 때문에 위 이미지 창이 나타나면 "사용자 지정 Windows만 설치(고급)(C)"를 선택하여 줍니다.
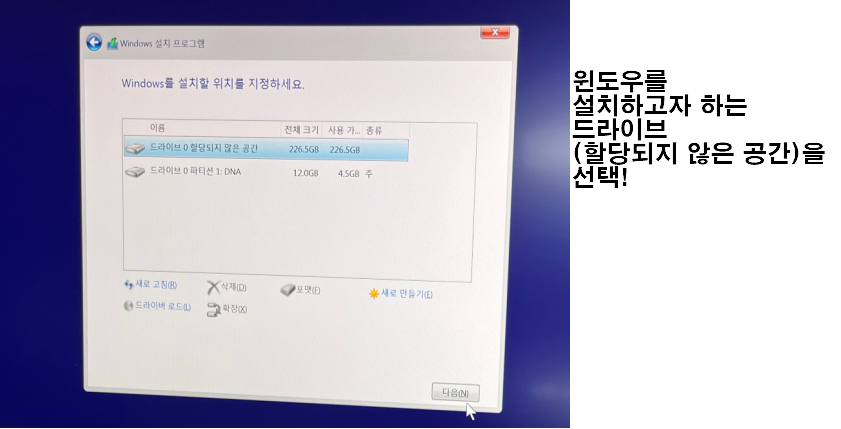
8. 그럼 설치하고자 하는 드라이브에 설치를 하면 주는데 메인디스크 쪽에 해주는게 제일 좋습니다. (DNA는 LG에서 제공하는 드라이버이기 때문에 저렇게뜨네요. 다른 노트북은 보통 하나만 나타나실거에요. 추가 SSD가 있는 경우면 한개가 더 용량과 같이 표시가 됩니다.) 그럼 메인 디스크를 선택후에 다음을 클릭하여 설치하여 줍니다.
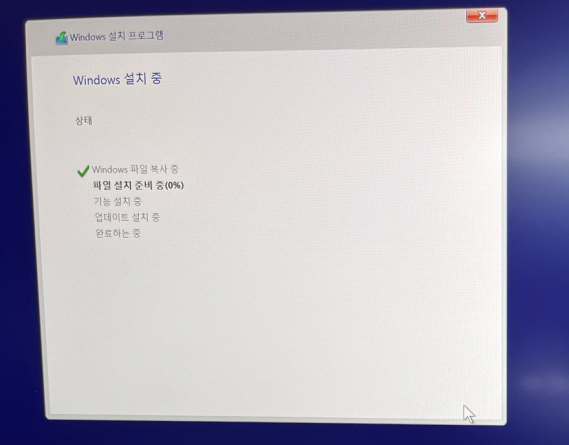
9. 그러면 이렇게 윈도우가 설치가됩니다.
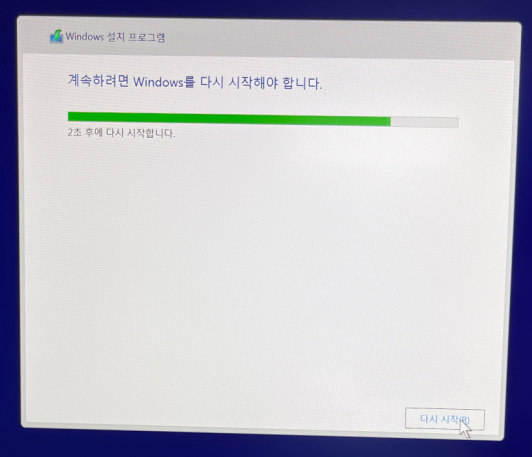
10. 설치가 다 되면 자동으로 다시시작이 됩니다.
여기까지는 어렵지 않으셨죠?(그러면 잘 따라오신겁니다 후후!!)
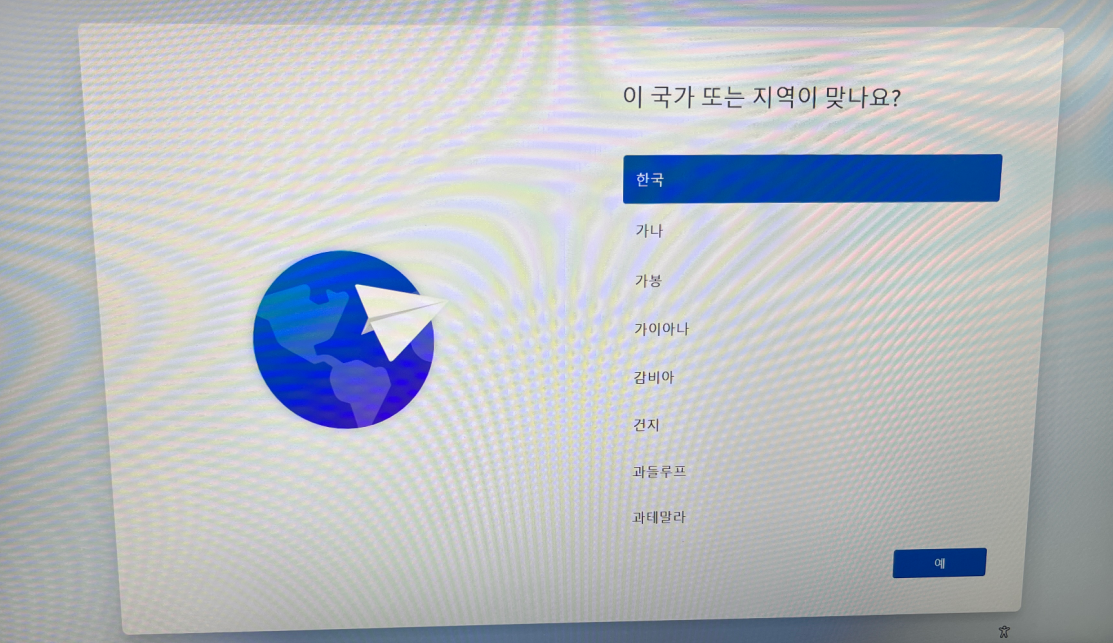
11. 그러면 재부팅 되면서 이렇게 화면이 나타나게 되는데요!! (이때부터는 윈도우 설치는 다 된거기 때문에 USB는 빼주셔도 무관합니다!) 이제 윈도우의 기본 Setting만 하시면 됩니다. (이제부터 MS 계정 없이 로그인하여 넘어가는 방법을 알려드리겠습니다. 잘따라오세요!!)
일단...저희는 한국인이기 때문에 당연히 지역은 한국이고요...

12. 그럼 다음으로 키보드 종류가 나타느는데 기본적인 키보드는 "Microsoft 입력기"가 사용이 많이되기 때문에 "Microsoft 입력기"를 선택해 주세요. 안그러면 나중에 키보드가 이상하게 자판이 쳐지는 경우가 있으니 잘 선택해주세요.
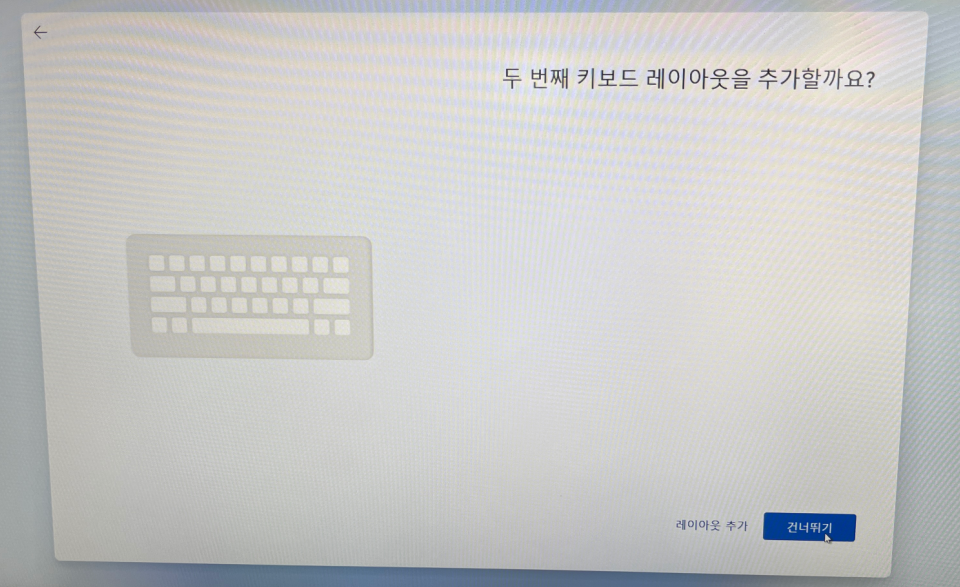
13. 다음으로 두번째 키보드 레이아웃이 뜨면 그냥 건너뛰기 하셔서 넘어가주세요.
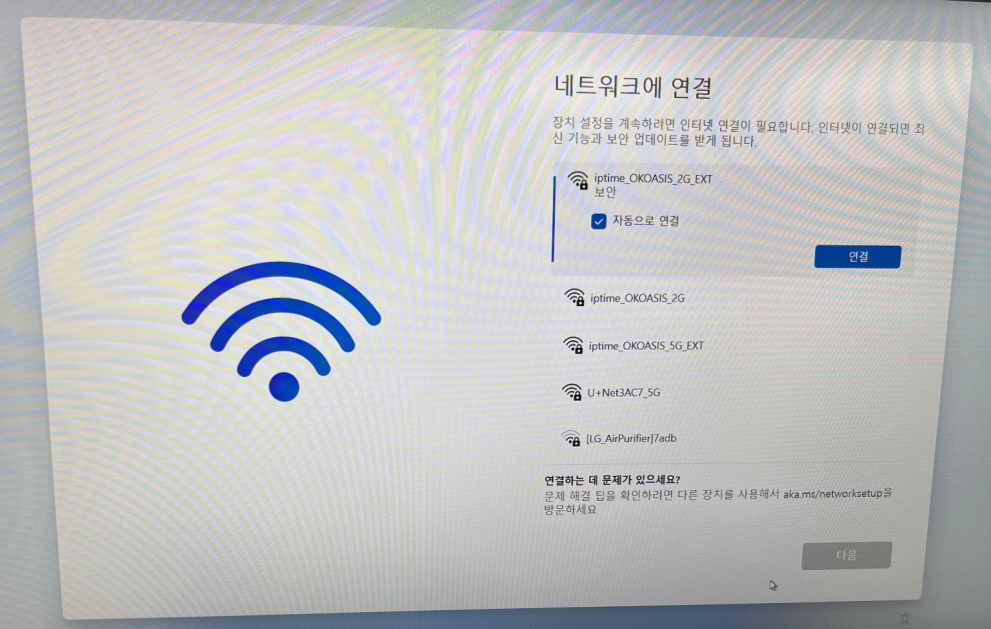
14. 다음으로 네트워크 연결이 뜨는데! 여기서 부터 중요해요! 기존 WIN10 같은 경우는 HOME버전이나, PRO 버전 상관 없이 연결없이 넘어갈 수가 있었는데, WIN11 부터는 PRO버전만 넘아갈 수 있고 HOME 버전은 안되더라고요!! 그래서 우리는 여기서 연결 없이 넘어가는 방식을 활성화 할겁니다!! 잘 따라오세요!!!!!!!
자, 먼저 여기서 "Shit+F10"을 눌러주세요!
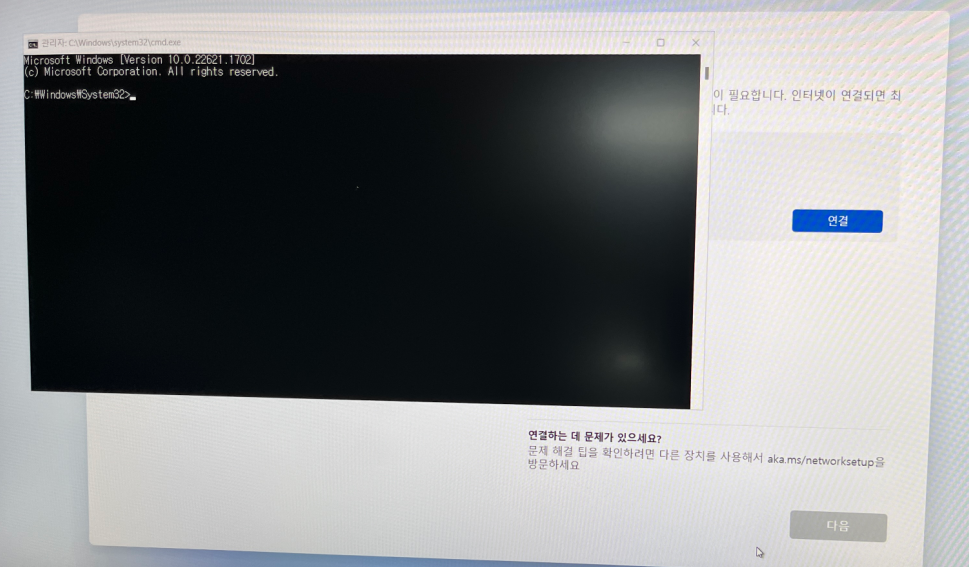
15. 그러면 이렇게 CMD(명령프롬포트)창이 활성화가 됩니다. 그럼 우리는 여기에다가 명령어를 입력할건데요!
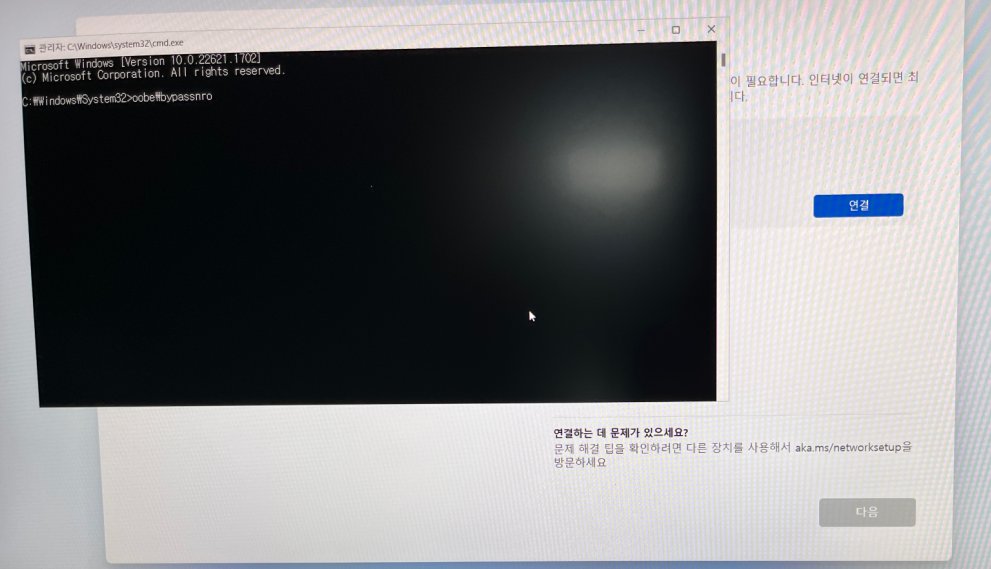
16. 명령 창에 "oobe\bypassnro" 를 입력하여 줍니다. 그런후 엔터(Enter)키를 눌러주세요.
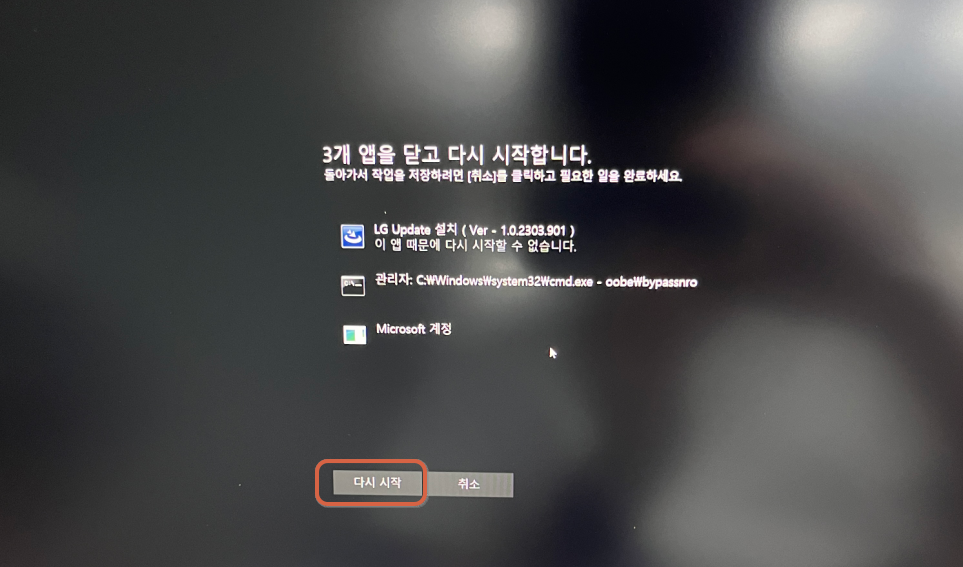
17. 그럼 이렇게 다시 시작 하겠냐고 창이 나타나는데 저희는 다시시작을 눌러줍니다.
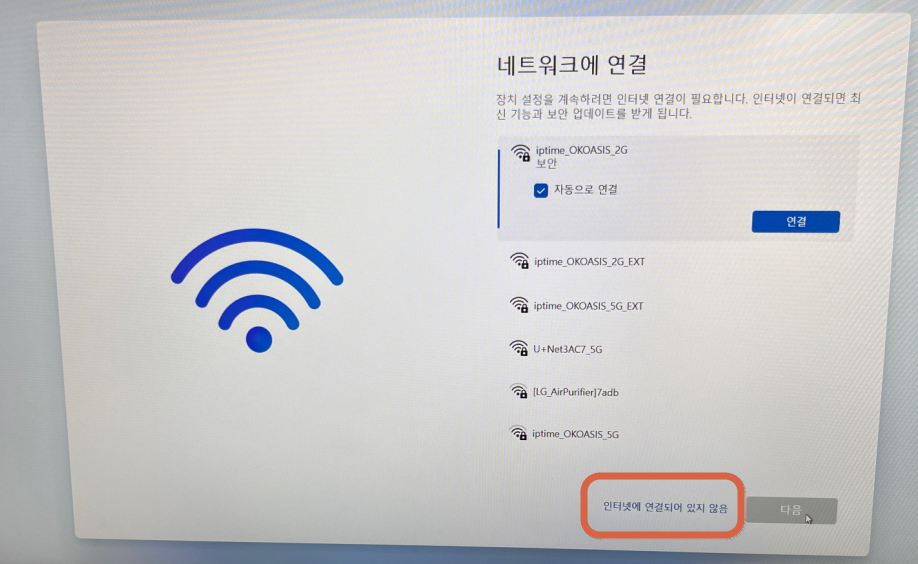
18. 그런 후 재 부팅이 된후에 11-13번 까지 동일하게 진행을 해줍니다. 그러면 위 이미지 처럼 "인터넷에 연결되어 있지 않음"이 활성화가 됩니다. 그러면 저희는 당연하게도 활성화된 "인터넷에 연결되어 있지 않음"을 클릭하여 넘어가줍니다. (아, 물론 11에서 바로 15-17을 하시고 11-13을 진행해 주셔도 무관해요. 저는 위 이미지 처럼 "인터넷에 연결되어 있지 않음" 설명을 위해서 달아놓은거에요.... 허허허!!)
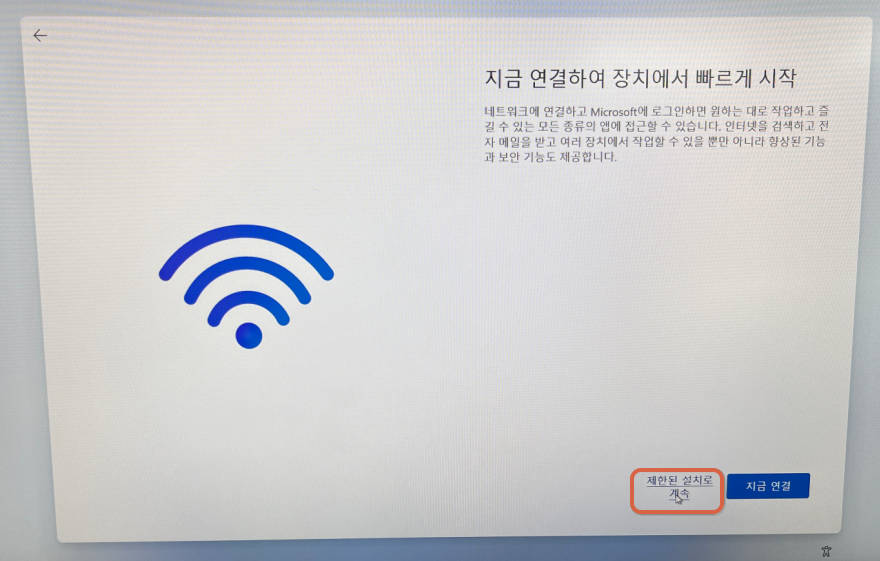
19. 그러면 위 이미지 창이 나타나면 "제한된 설치로 계속" 버튼을 클릭하여 넘어가주세요.
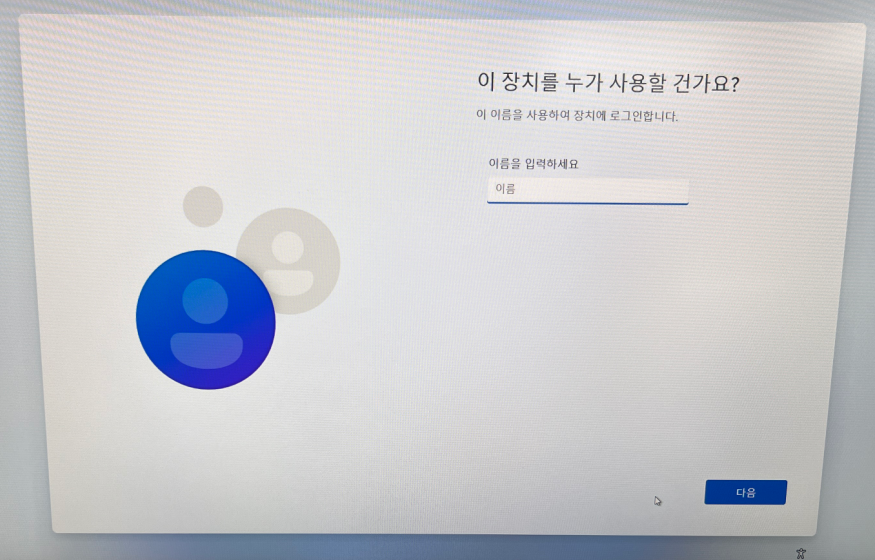
20. 그러면 위 이미지처럼 사용자 이름을 선택하는 창이 뜨는데 이름을 입력한 후에 "다음"을 클릭하여 주세요.
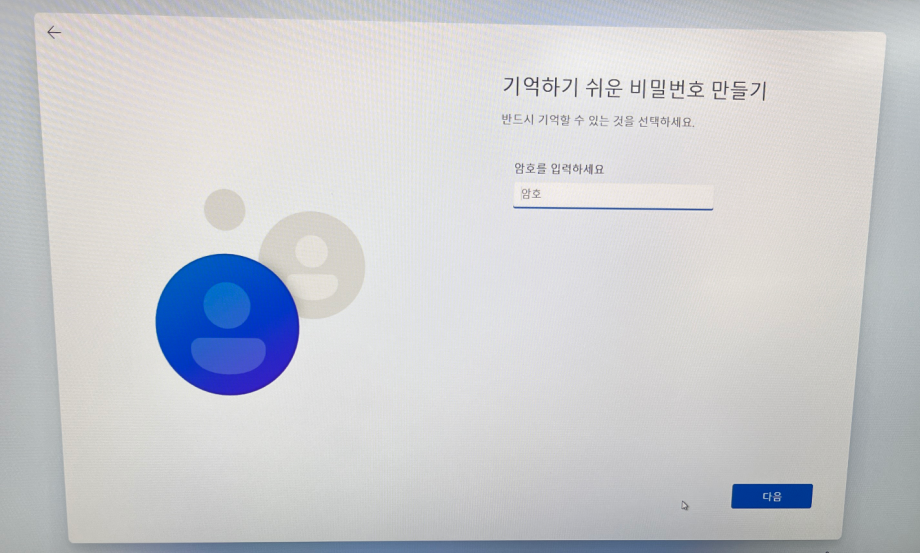
21. 그런 다음 암호를 입력한 후에 "다음"을 클릭하여 넘어가주세요.(물론, 여기서 암호는 입력 안하시고 넘어가셔도 무관합니다. 암호를 입력하지 않으면 암호없이 윈도우를 부팅할 수 있습니다.)
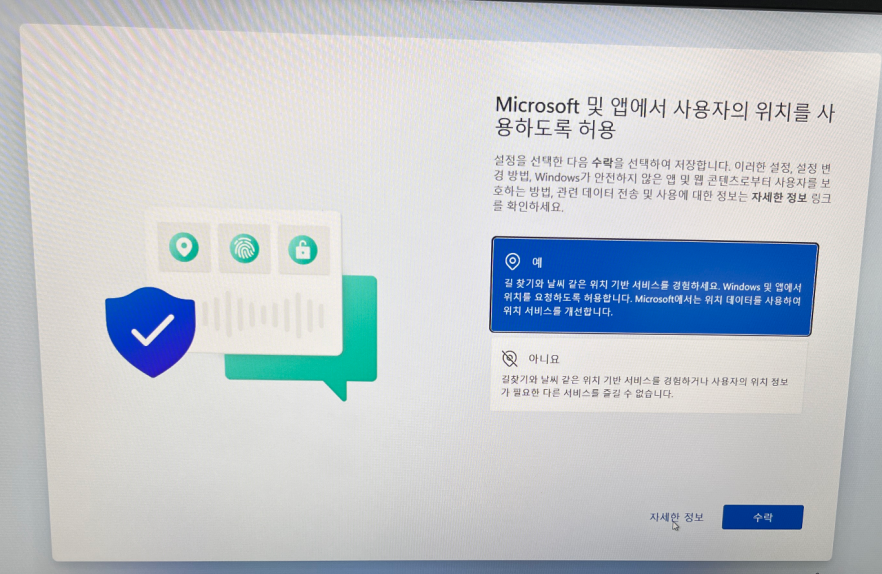
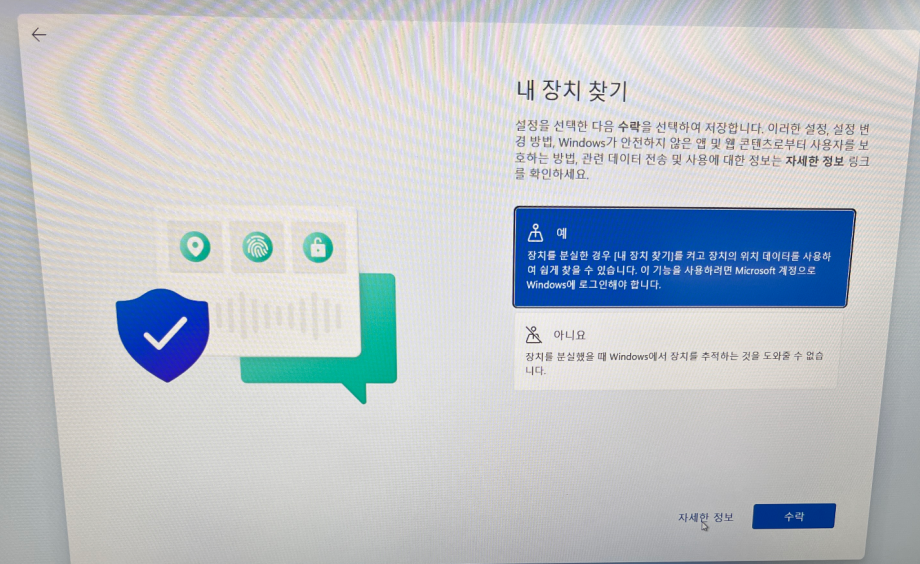
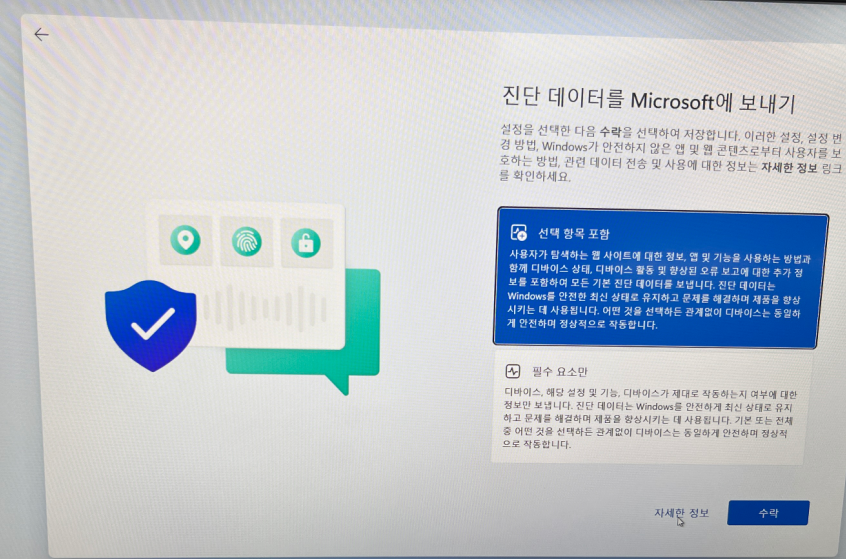

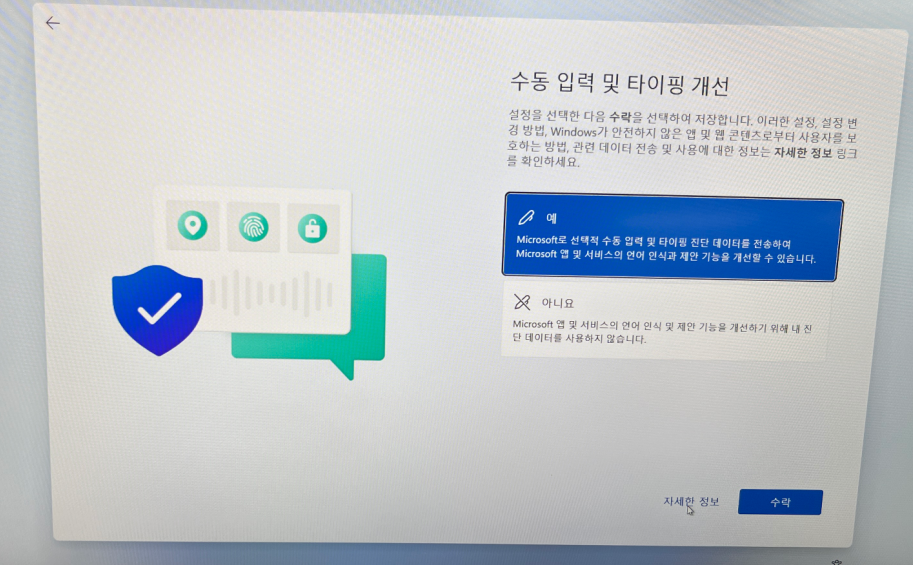
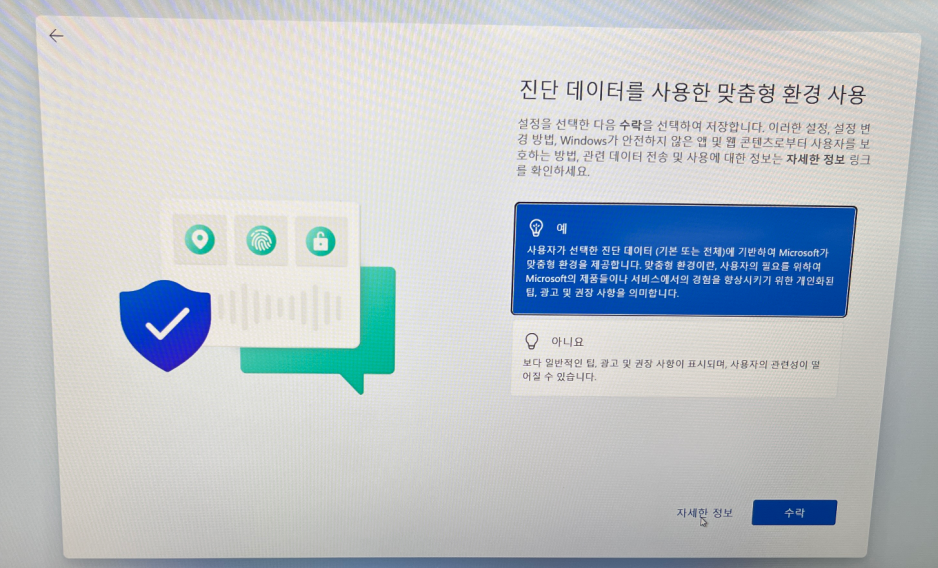

22. 다음으로 위 이미지 처럼 "예"or"아니오"가 뜨는 창이 여러번 나타나는데 이건 사용자의 상황에 맞게 선택하여 수락하면됩니다. (어차피 나중에는 저게 또 활성화 하겠냐고 뜨는 경우가 많아 저는 추후처리가 귀찮아서 그냥 다 "예"로 진행 한건 안 비밀 입니다 ㅋㅋㅋㅋ)

23. 그럼 Setting이 완료가 되면 이렇게 기달리라면서 셋팅까지 기달려 줍니다.
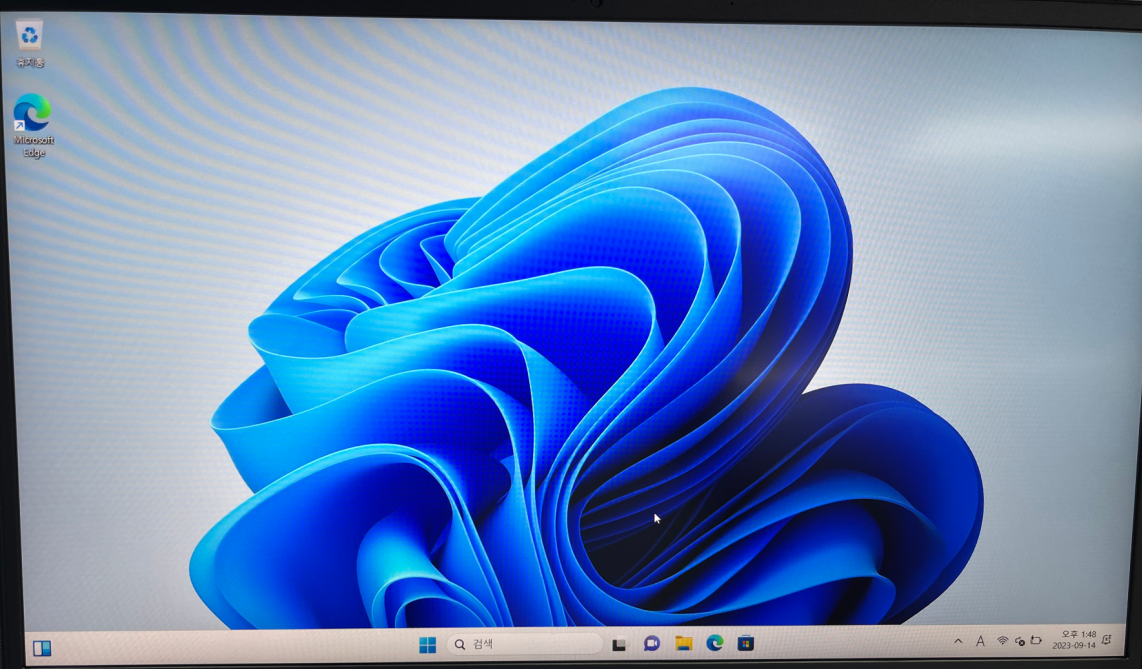
24. 그럼 이렇게 Windows11 Home이 설치가 된 것을 확인하여 주시면 됩니다.
마이크로소프트 Windows 11 Home 처음사용자용 FPP USB HAJ-00095
COUPANG
www.coupang.com
<이 포스팅은 쿠팡 파트너스 활동의 일환으로, 이에 따른 일정액의 수수료를 제공받습니다.>
'유용한 정보' 카테고리의 다른 글
| 윈도우(WINDOWS)11 에서 파티션(디스크 할당) 새로잡기_디스크_파티션_DISK_Partition_크기_할당_메모리_SSD_HDD_하드디스크 (0) | 2023.09.01 |
|---|---|
| WINDOWS 10에서 디스크 파티션 잡기 (0) | 2022.01.28 |
| 무료로 오피스 사용하기 - Google 문서 (0) | 2021.09.30 |
| 무료로 포토샵 사용하기 (0) | 2021.09.29 |
| 이미지 배경 제거 사이트 (0) | 2021.09.29 |